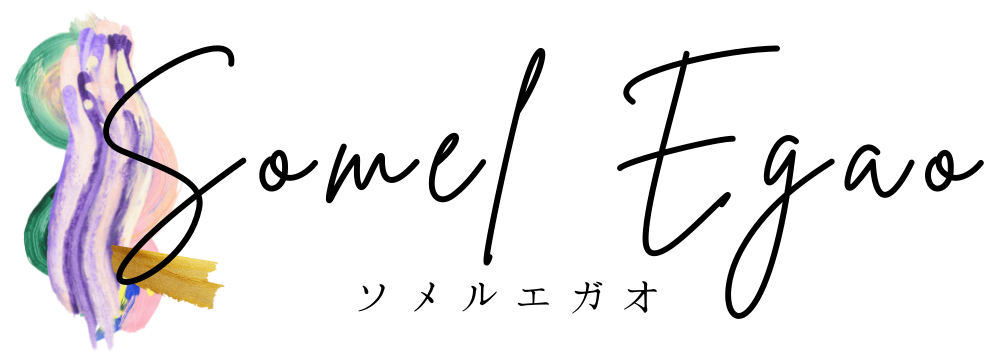今回はブログツールとして欠かせない「Google search Console」(グーグルサーチコンソール)の設定方法と使い方を伝授しますね!
ブログ初心者にとっては、このカタカナが並んだだけで苦手意識が…!という方も多いと思います。
最初の設定だけやってしまえば、あとはそこまで難しいツールではないので、初心者でもすぐにGoogleサーチコンソールの使い方がわかるはずですよ。
この記事ではまず動画でGoogleサーチコンソールの導入から設定方法をお伝えします。
合わせて日々のブログ運営で使用していくサーチコンソールでできることや、メイン機能となるインデックス登録リクエストの使い方を紹介しますね!
Googleサーチコンソールの導入〜設定方法を動画で実演!
Googleサーチコンソールの導入〜設定方法を動画で実演しました!
左側の「ドメイン」で、自分のブログURL(https://以下)を入力し、「続行」をクリック。
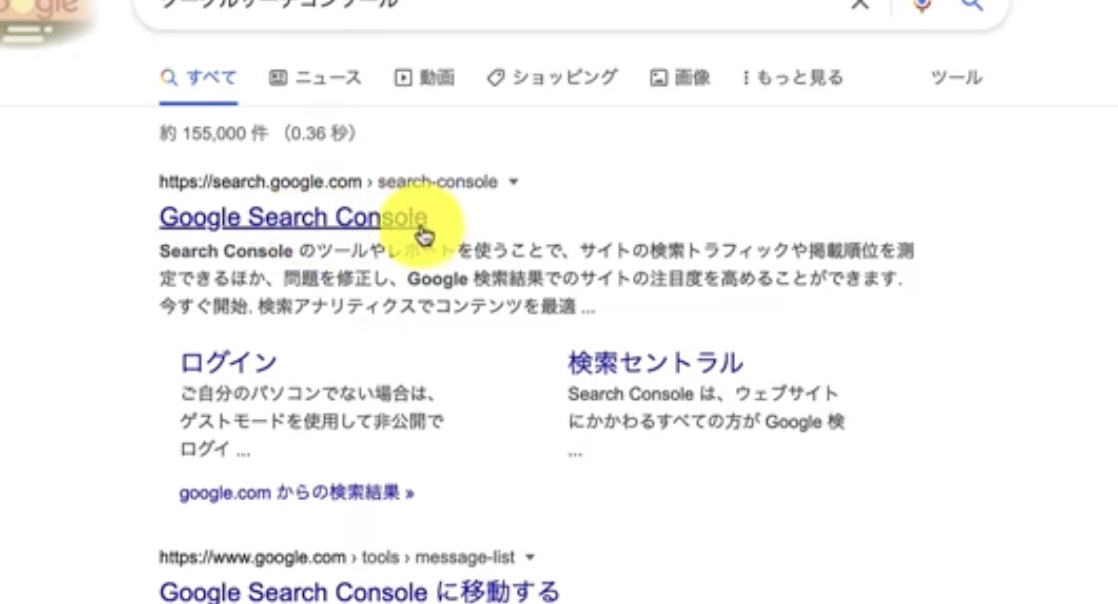
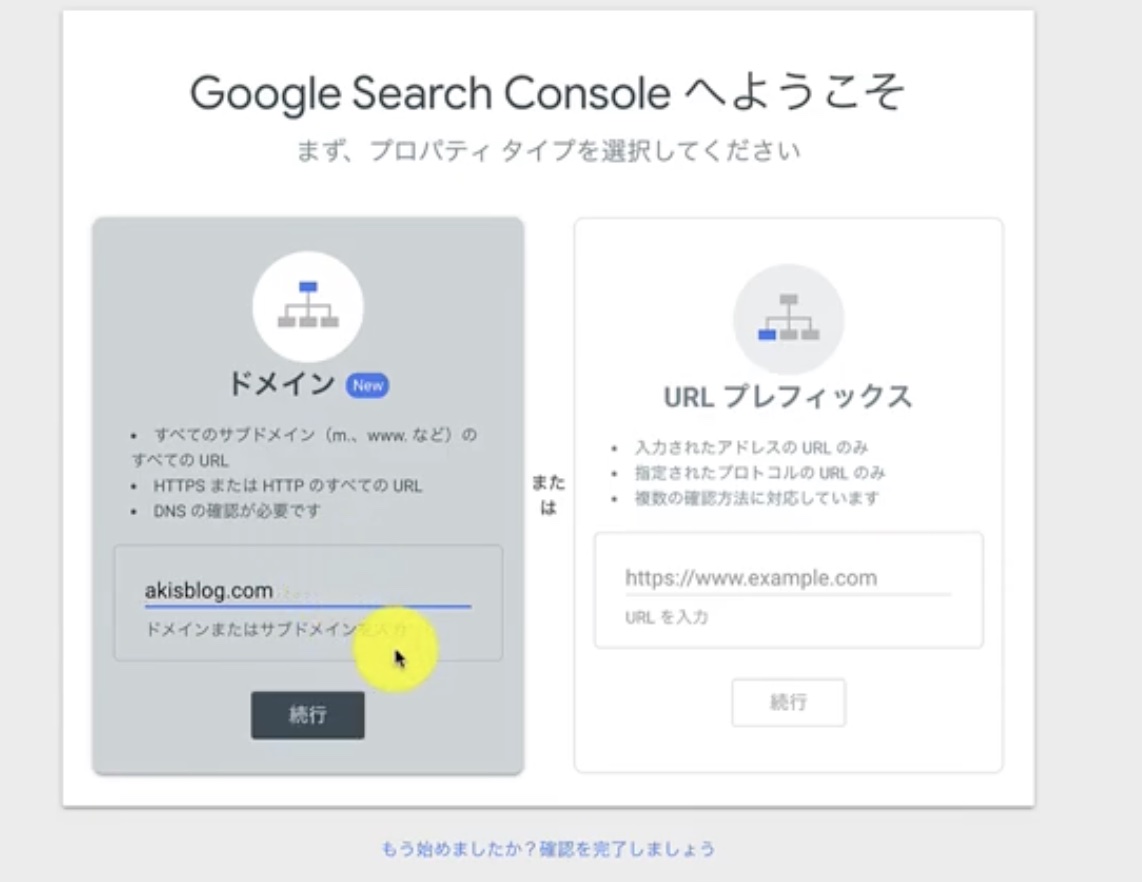
「DNDレコードでのドメイン所有権を確認」の中から、TXTレコードをコピーします。
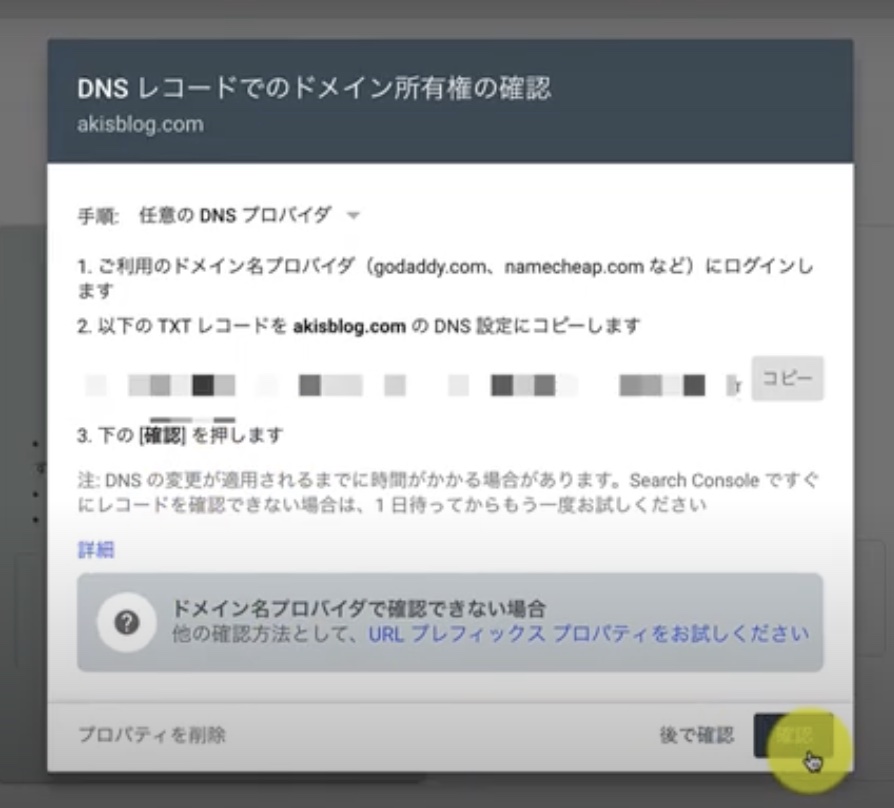
①エックスサーバーのサーバーパネルにログインし、左下の「設定対象ドメイン」から対象ドメインを選択
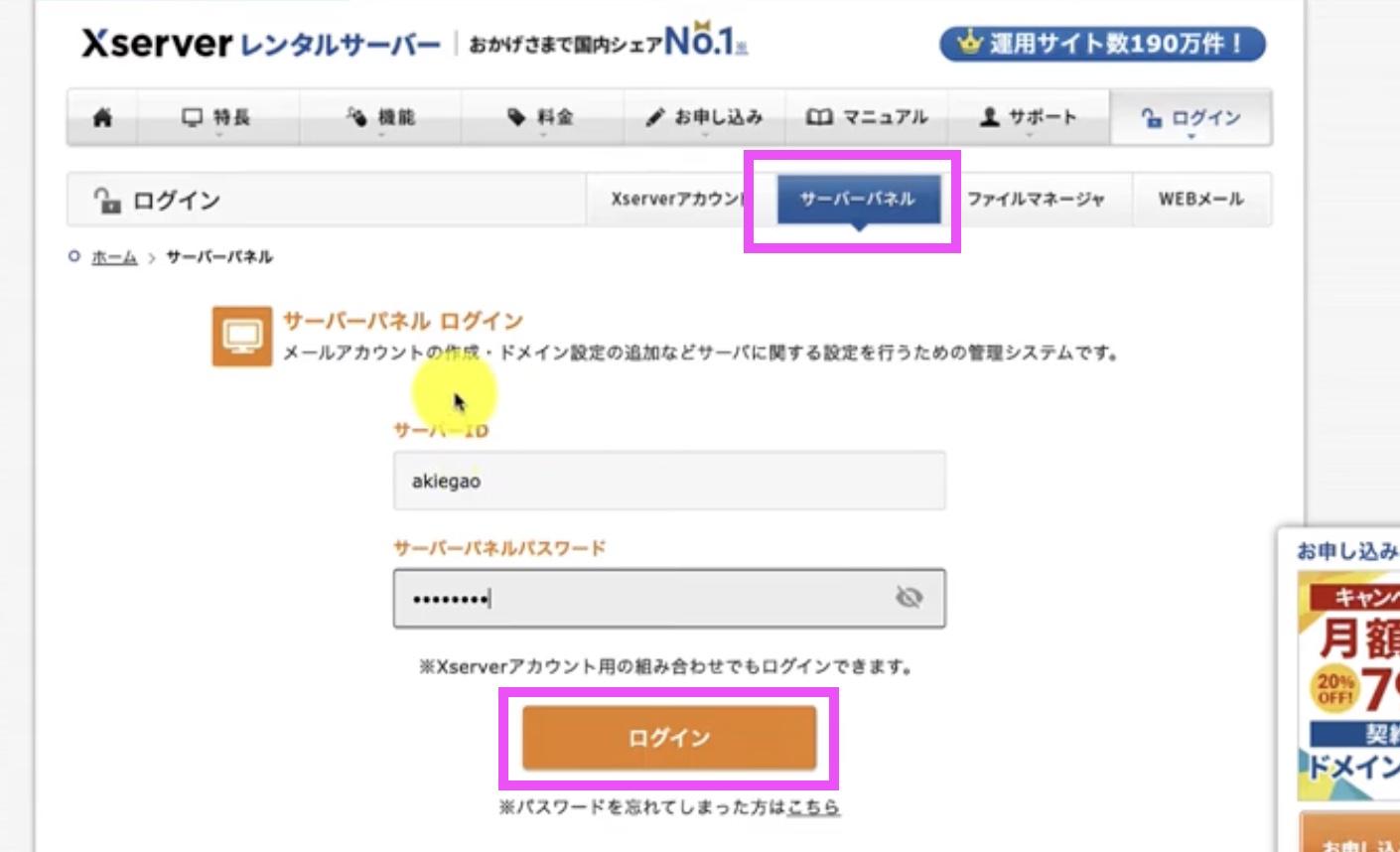
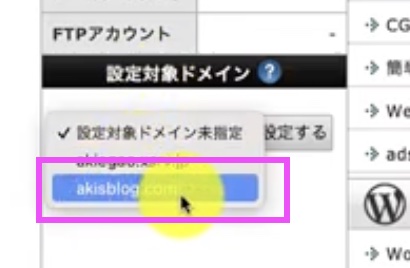
②右上の「ドメイン」>DNSレコード設定をクリック
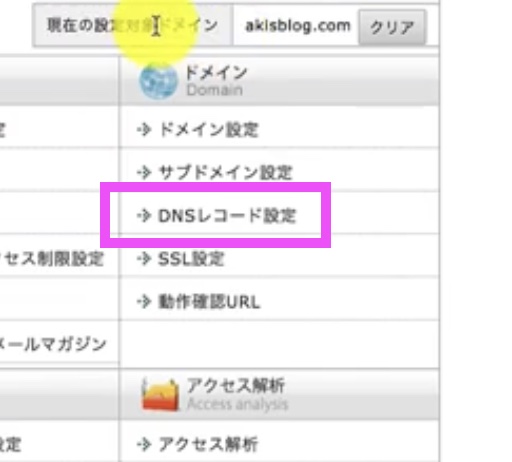
③タブから「DNSレコード追加」をクリックし、
- 「種別」はTXTを選択
- 「内容」に先程のTXTレコードを貼り付ける
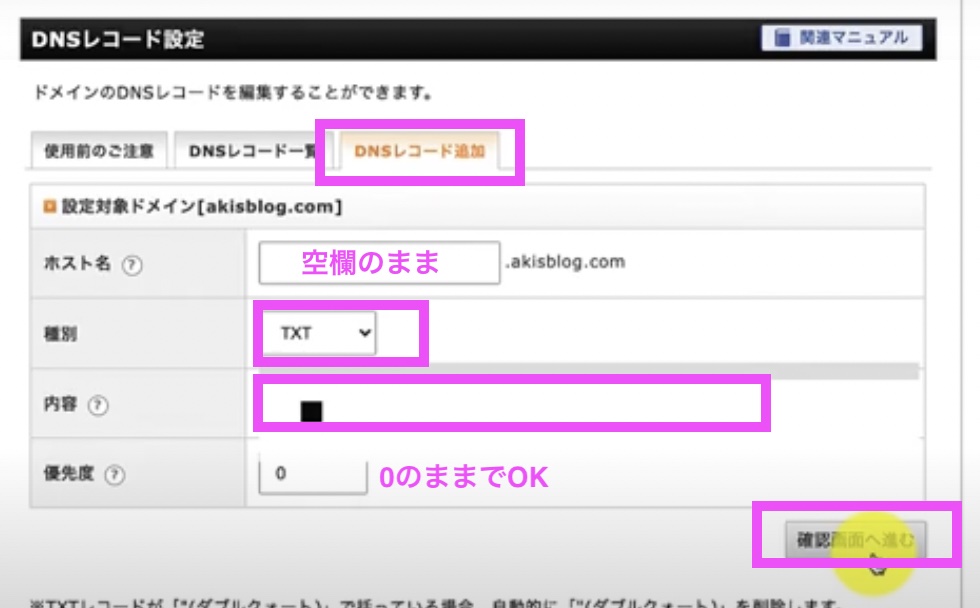
④確認画面に切り替わるので、「追加する」をクリック
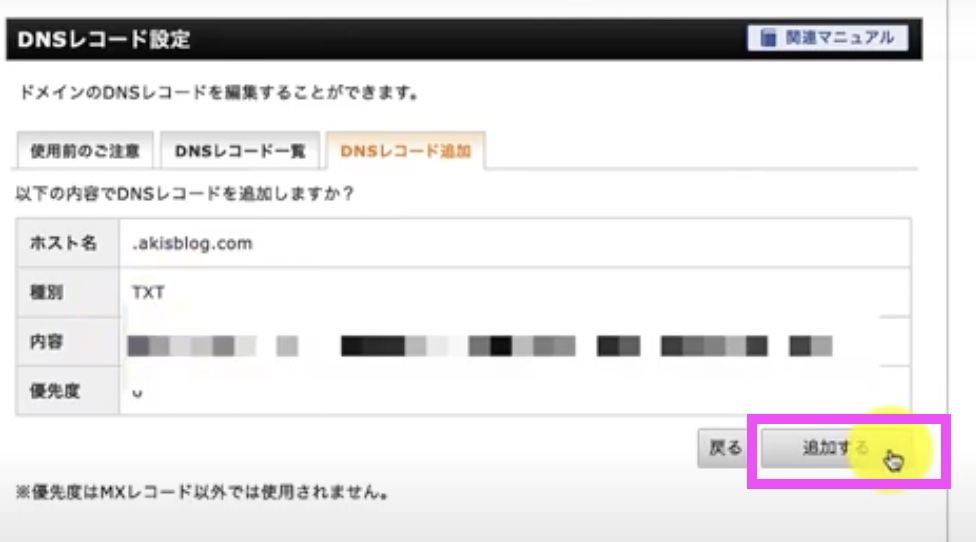
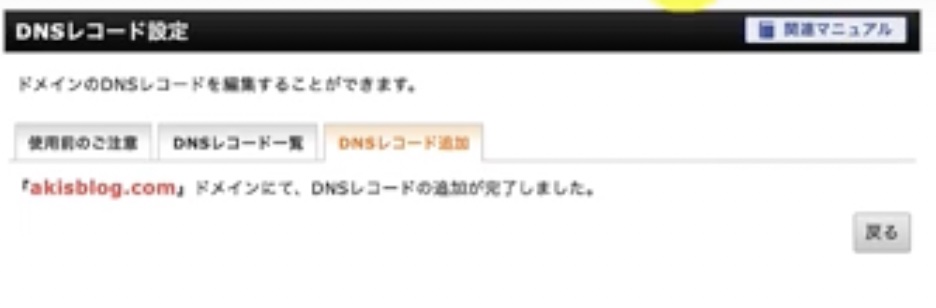
先程TXTレコードをコピーしたサーチコンソールの画面に戻り、「確認」をクリック。
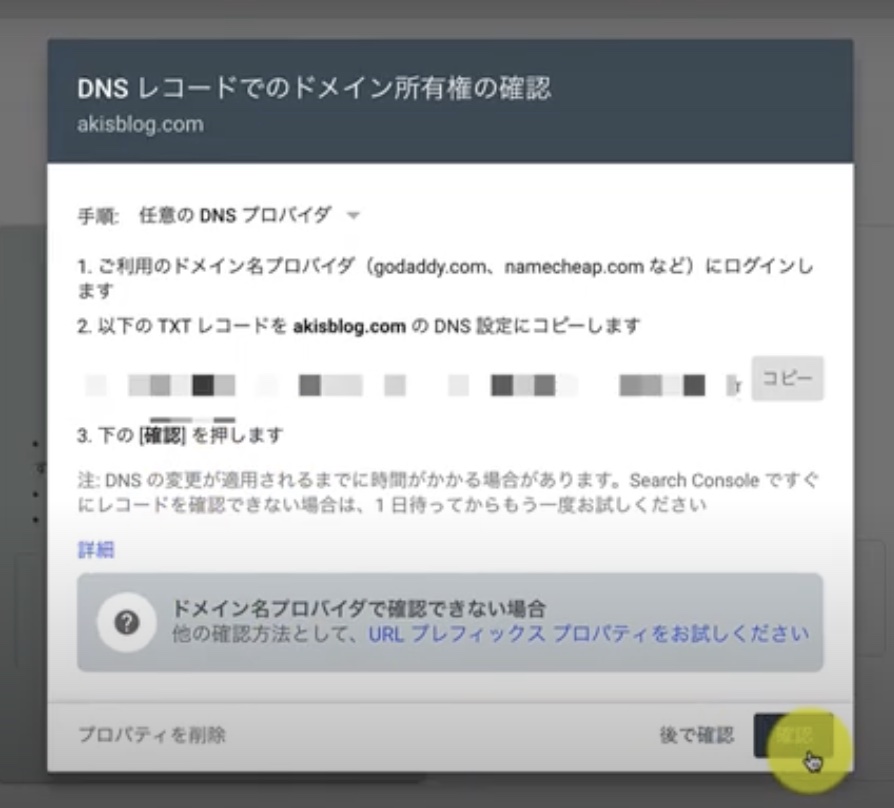
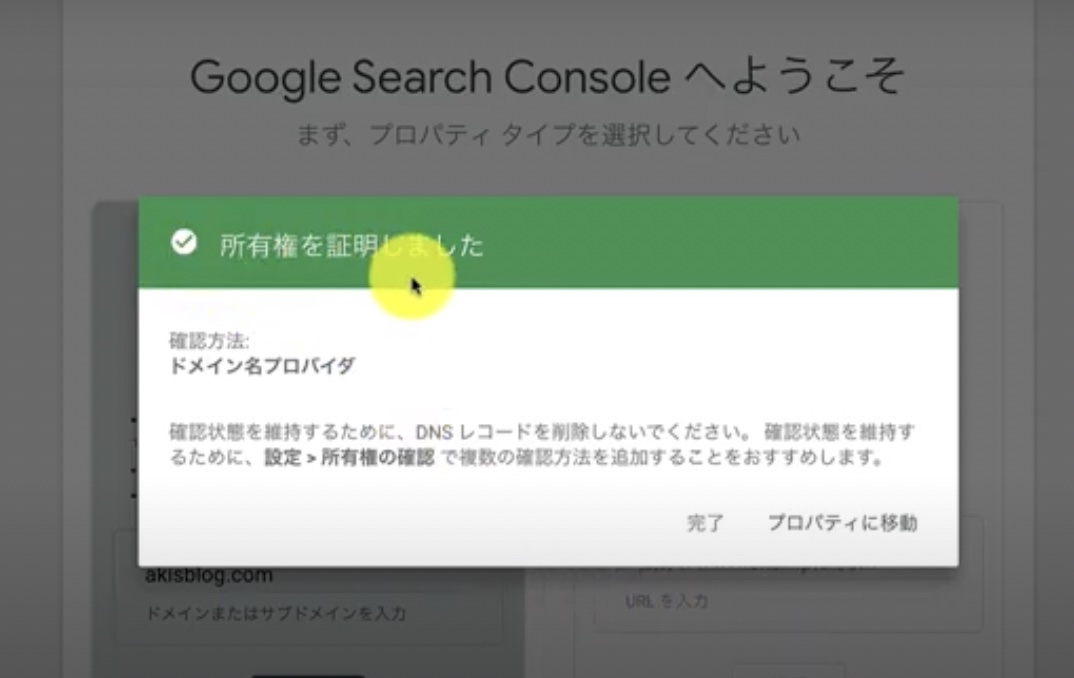
「所有権を確認しました」という表示がでたら完了です。
もし赤で「所有権を確認できませんでした」と表示されても、何度か確認をクリックすると完了します。
サーチコンソールの画面左上のハンバーガーメニューからプロパティを選択>設定したドメインを選択します。
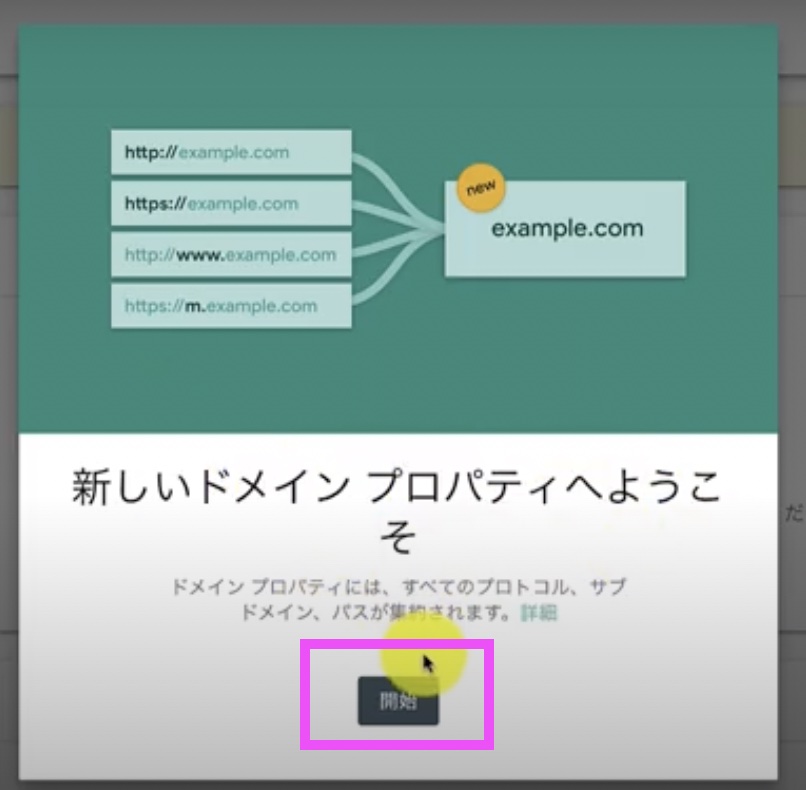
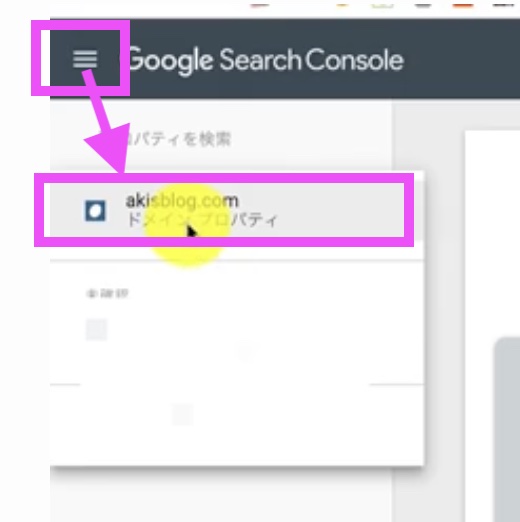
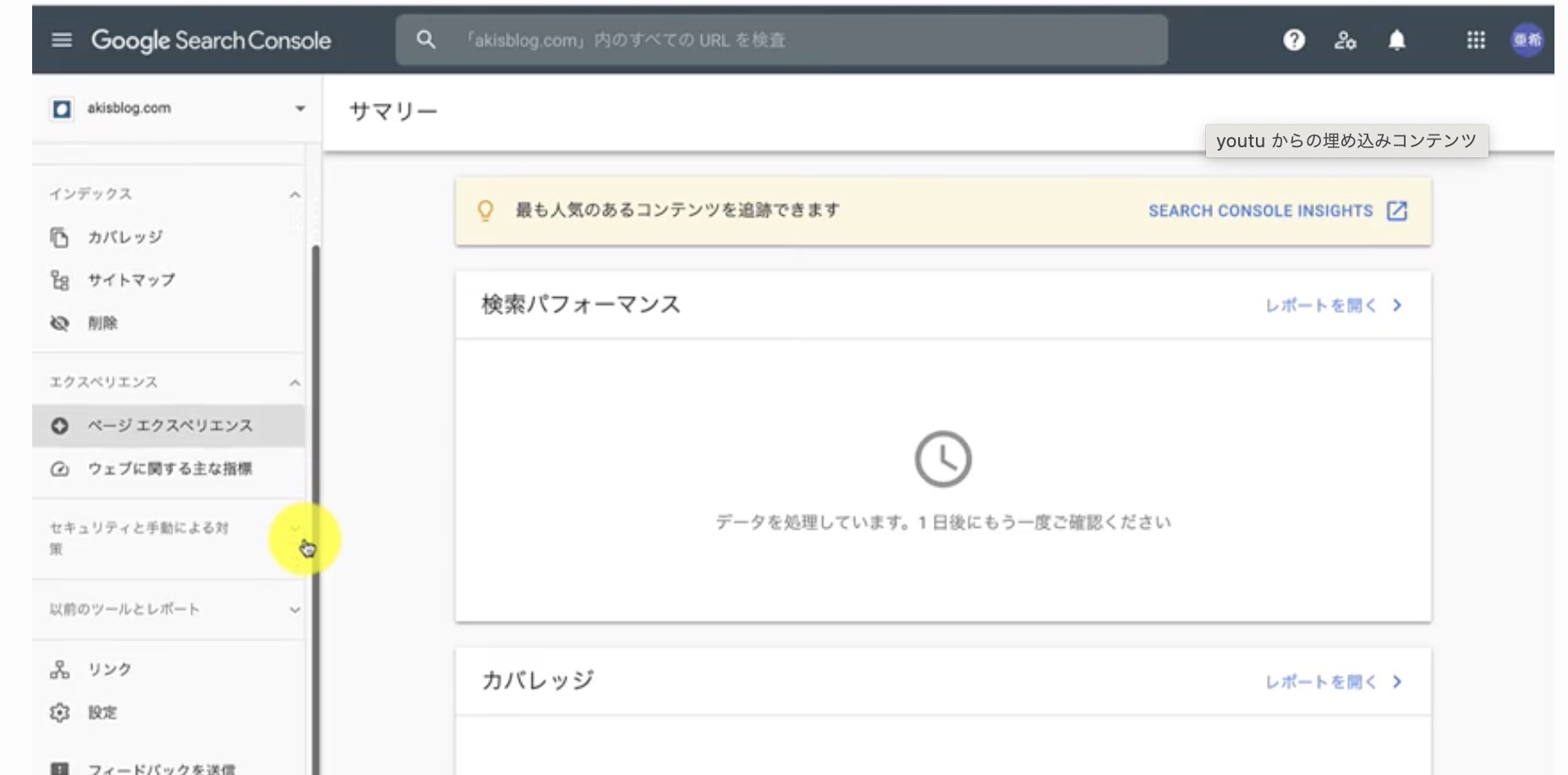
このような表示がされたらGoogleサーチコンソールの導入〜設定は完了です。
Googleサーチコンソールの使い方を初心者にわかりやすく!
Googleサーチコンソールの使い方をブログ初心者にもわかりやすく解説しますね。
ブログ運営で常時使っていく機能、たまに使う機能、さまざまありますので、ひとつずつ見ていきましょう。
サーチコンソールでできることは?
Googleサーチコンソールでできることは、メインは「インデックス登録のリクエスト」です。
インデックス登録のリクエストとは、サイト内の記事をGoogleの検索結果に載せてもらうために、Googleのクローラー(ネットの見回り隊のようなもの)に
「今ブログに記事を書いたからチェックしにきてね!」とアピールする、というイメージです。
開設間もないブログは、サイト自体のパワーがなく、クローラーの巡回が後回しにされがちです。
少しでも早くインデックスされないと、自分の記事より他の記事が先にインデックスされてしまい、自分の記事がコピーコンテンツとみなされる場合もあります。
インデックス登録は早い者勝ちなので、少しでもそのスピードを早くするため、インデックス登録のリクエストは毎回マストで行っていきましょう!
ブログ開設初期は特にインデックスに数日〜数週間かかることもよくあります。
意外とGoogleサーチコンソールでのインデックス登録のリクエストは忘れられがちなので、記事を公開したらサーチコンソールでリクエスト!と覚えておきましょう!
サーチコンソールの使い方:インデックス登録リクエスト
ここではGoogleサーチコンソールの使い方で、インデックス登録リクエストのやり方を解説しますね!
プロパティで対象のドメインになっていることを確認し、左のメニューから「URL検査」をクリックします。
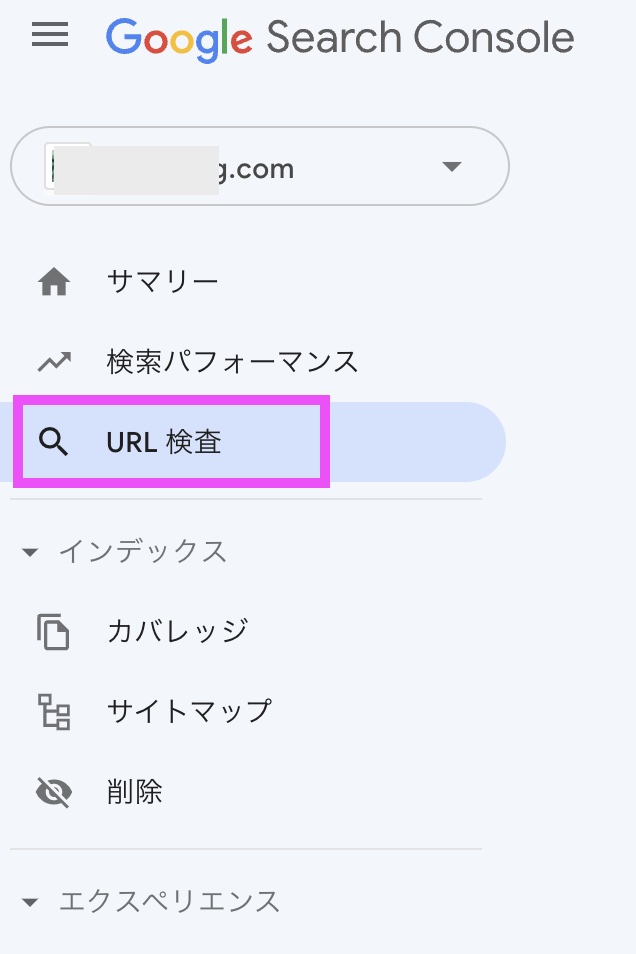
出てきた検索バーにインデックス登録したい記事の個別URLを入力します。
自動的にURL検査がスタートします。
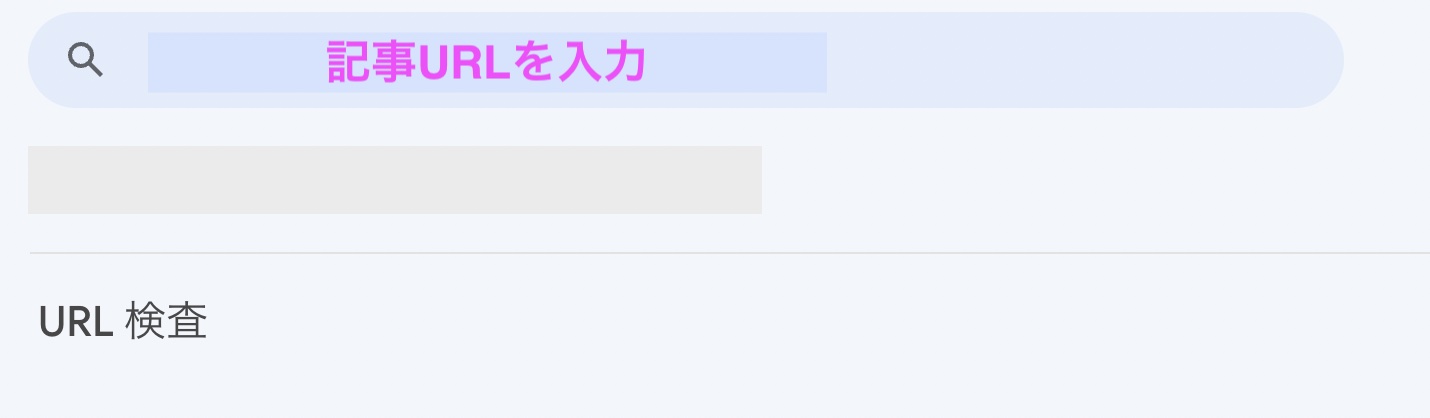
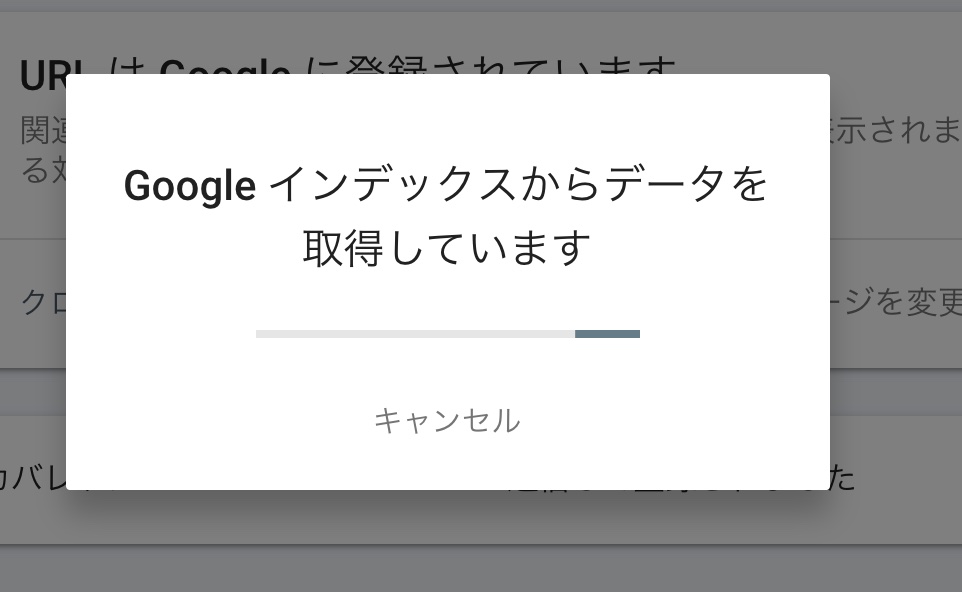
STEP2で「URL は Google に登録されています」と緑の表示が出ればリクエストは必要ありません。
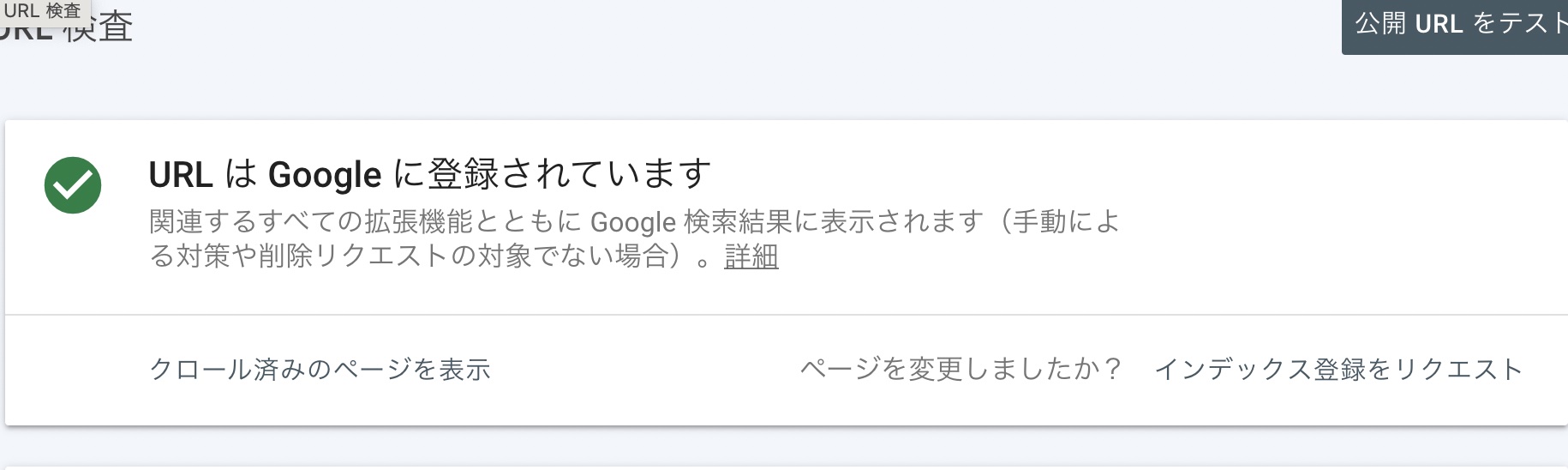
逆に「URL は Google に登録されていません」と表示が出たら、「インデックス登録をリクエスト」をクリックします。
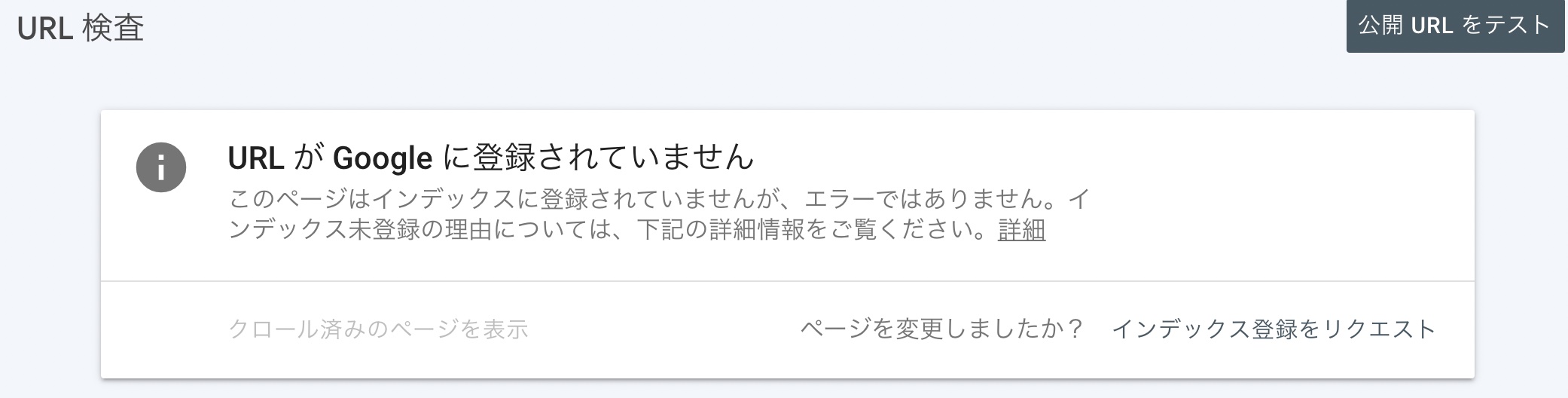
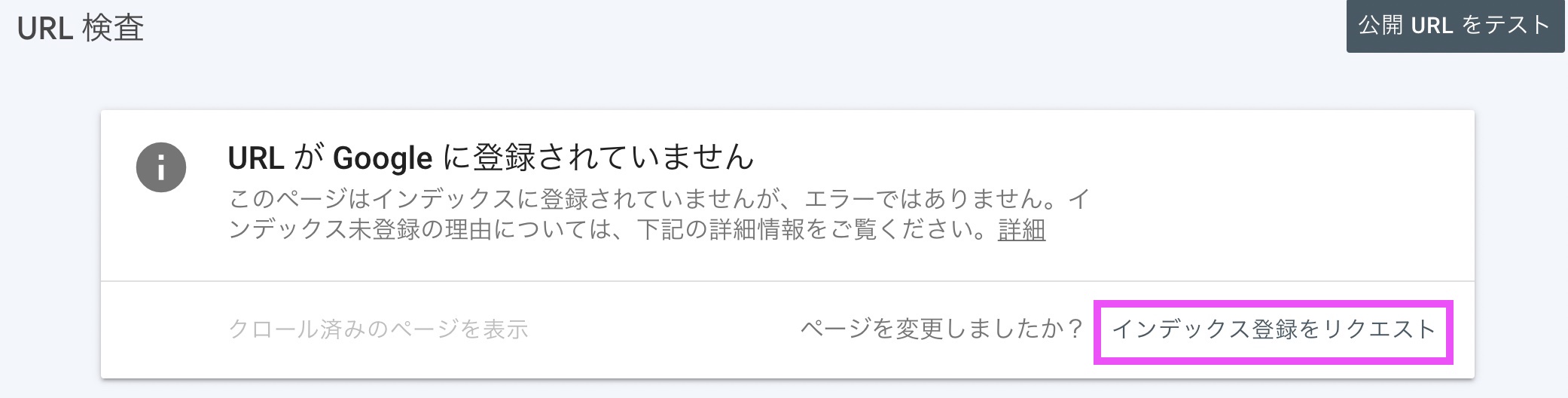
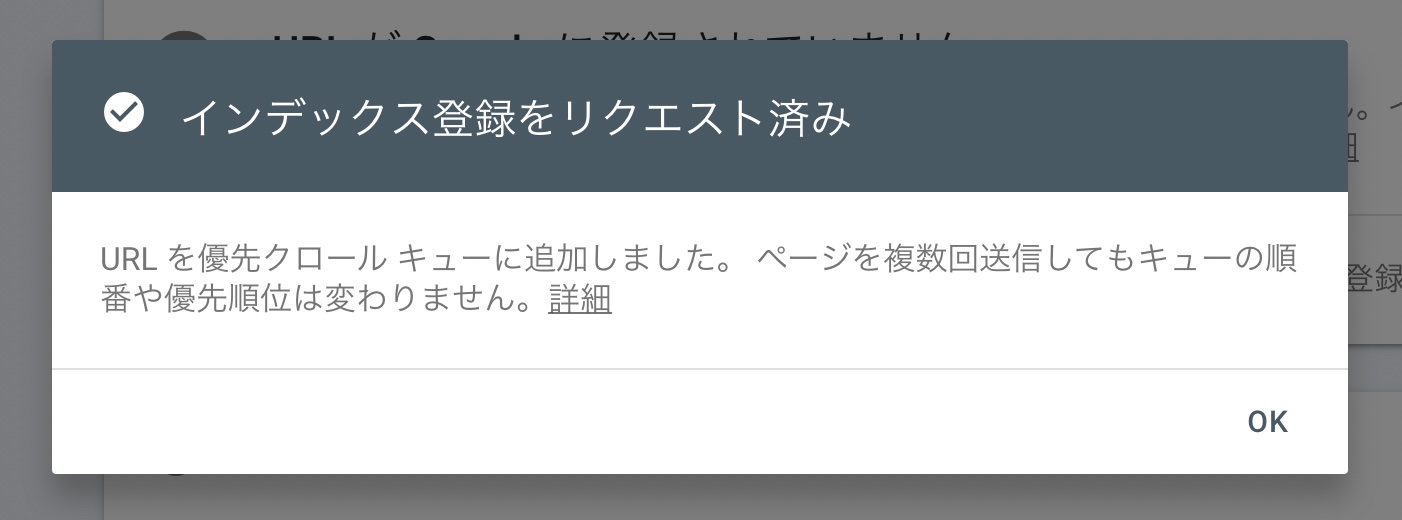
「インデックス登録をリクエスト済み」と表示されれば完了です。
インデックスリクエストは1回だけ行います。
一度インデックスされた記事は、
- タイトルを変更した時
- 見出しを変更した時
- 本文や導入文を大幅に変更した時
これ以外は基本的に再度リクエストは必要ないので注意してください!
最後に
もしあなたが今、ブログに興味があるなら、私と一緒にブログやWEBビジネスについての基本を学んでみませんか?
私が無料配信しているメルマガ講座『BEAN TO SMILE』では
平凡すぎる主婦の私が、初心者からどうやってブログで成果を出すことができたのかを具体的に紹介しています。
さらに、メルマガ登録者だけの限定プレゼントとして、ブログ初心者向けのガイドブック『Millions smile』を差し上げます。
このガイドブックは、ブログ超初心者だった私の経験をもとに、ブログを立ち上げるところから記事作成まで、
約40本の動画コンテンツで、ひとつひとつわかりやすく解説しています!
読者様には全部で6つのスペシャル特典をご用意していますので、
無料で受け取れる期間にぜひご登録していただき、あなたの今後のビジネスに役立てていただきたいと思います!
具体的に言うと、
私がブログ実践5ヶ月、163記事で12万円を達成した時にやっていたことや、
ブログ運営の基本から『今』のリアルな情報まで
テクニックやノウハウ、マインドも余すことなく公開中です。
・ブログ立ち上げから収益化までのスムーズな流れ
・記事ネタやタイトルに役立つキーワード全集
・主婦ママや転職希望の方に役立つリアル体験談
などの情報がギューーッと詰まっています。
基本的に、これさえあれば1人でつまずいて先に進めない、ということはないくらい、濃い内容になっています。
これからブログを始めたいけど何からすればいいのかわからない!
という方は、ぜひこのチャンスにお手に取ってみてくださいね!
1年前、私はメンターのメルマガを登録したその日から
イライラばかりだった日常が変わり、自分らしく働くハッピーオーラなママになれました。
今日からは、あなたの番です。
あなたの理想の未来が叶うよう、私に応援させてもらえませんか?
メルマガであなたに再会できることを楽しみにしています!!!
 あき
あきいつもありがとうございます!
メルマガ登録は下のフォームからどうぞ♡